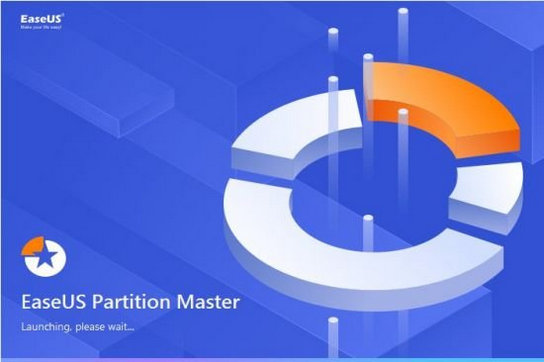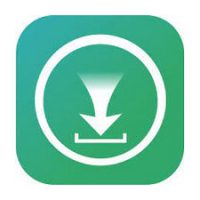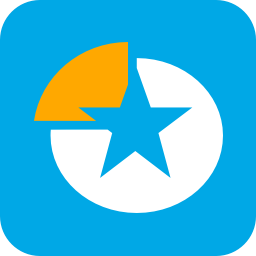O Lens é um painel avançado de código aberto do Kubernetes que fornece uma visão gráfica do cluster. Ao contrário de outros painéis, o Lens é um aplicativo de desktop baseado em Electron que você instala em sua máquina. Ele se conecta ao seu cluster usando seus arquivos Kubeconfig existentes.
Obtendo a lente
Os binários pré-compilados do Lens estão disponíveis no site do projeto. Existem opções para Windows, macOS e vários sabores de Linux. Você pode escolher entre os formatos de distribuição Debian, Fedora, Snap e AppImage.

Baixe e execute o instalador apropriado. Inicie o Lens a partir da lista de aplicativos do seu sistema operacional para começar.
Conectando-se a clusters
O Lens mantém um “ catálogo ” de clusters aos quais você pode se conectar. Ele descobrirá automaticamente suas conexões Kubectl existentes por meio dos arquivos em seu diretório $ HOME / . kube. Clique em “ Procurar clusters no catálogo ” botão na página inicial para iniciar uma conexão.

O Catálogo exibe tudo o que o Lens pode inspecionar. Clique em um dos clusters na lista para visualizar seus detalhes. Em seguida, clique no ícone do link no canto superior direito para abrir uma conexão.

Publicidade
O padrão do Lens mostra uma tela de visão geral do cluster que permite visualizar a atividade do Kubernetes. Você verá métricas de seu plano de controle e nós de trabalho, incluindo gráficos de CPU, memória e atividade de pod. Um painel mais abaixo destacará quaisquer problemas potenciais com seu cluster.

Você pode se conectar a novos clusters clicando no botão home no canto superior esquerdo para acessar o Catálogo. Clique no botão azul “ + ” botão no canto inferior direito para escolher um arquivo kubeconfig para importar. Isso permite que você use arquivos de configurações arbitrárias que você baixou, armazenou em um compartilhamento de rede ou manteve em um repositório de projeto.

O Lens só funciona com arquivos Kubeconfig e não há interface gráfica para adicionar um novo cluster. Se você quiser começar com um arquivo limpo, pressione Ctrl + Shift + A para abrir um editor. Isso permitirá que você digite ou cole o conteúdo de um arquivo Kubeconfig. Clique no link “ Adicionar clusters ” botão na parte inferior para adicionar a conexão ao seu Catálogo.
Usando o Hotbar
Os clusters usados com frequência podem ser fixados em seu hotbar. Esta é a faixa vertical de ícones à esquerda da janela. Para começar, apenas o Catálogo é fixado ao hotbar, no primeiro slot. Você pode desafixá-lo clicando com o botão direito e escolhendo “ Desafixar do Hotbar ”.

Os itens são fixados no Catálogo. Clique no ícone de três pontos à direita de um item e, em seguida, clique em “ Fixar na Hotbar ”. Ele se moverá para o próximo slot de hotbar disponível. Você pode reorganizar sua hotbar arrastando itens.
Publicidade
Você pode pular rapidamente entre os clusters em sua hotbar clicando em seus ícones. O menu do botão direito expõe opções de compartilhamento, configurações e exclusão para permitir que você gerencie suas conexões. Você pode acessar esses itens para clusters que não estão na hotbar indo para o Catálogo e clicando no ícone de três pontos próximo a qualquer item. O Catálogo pode ser acessado a qualquer momento pressionando Ctrl + Shift + C.
Trabalho com clusters
O Lens fornece uma funcionalidade poderosa de gerenciamento de cluster que vai além da oferecida pelo painel oficial baseado na web. Você pode inspecionar todos os recursos em execução dentro do seu cluster, desde pods e implantações simples até os tipos personalizados adicionados por seus aplicativos.
Depois de selecionar um cluster, o Lens mostra diferentes categorias de recursos em seu painel esquerdo. Essa abordagem difere um pouco de outros painéis que tendem a oferecer uma visão orientada a namespace. No Lens, você vê grupos lógicos de recursos, em vez de nomes de objetos do Kubernetes. Portanto, há menus suspensos para “ Rede ”, “ Armazenamento ” e “ Aplicativos ” de uma maneira que ajuda os recém-chegados ao Kubernetes a se familiarizarem com os diferentes tipos de recursos.

Depois de expandir uma categoria, você consegue ver os tipos de objeto do Kubernetes. Em “ Cargas de trabalho ” você tem subvisualizações para pods, implantações, ReplicaSets, trabalhos e outros recursos relacionados. Cada tipo de recurso é exibido em uma visualização tabulada que, por padrão, mostra todos os itens em cada namespace.
Você pode filtrar os resultados para um único namespace usando o menu suspenso na parte superior da tela. A tabela também fornece uma barra de pesquisa e colunas personalizáveis. Clique no ícone de três pontos à direita da linha do cabeçalho para adicionar ou remover colunas que você precisa ver. Este recurso ajuda você a se concentrar nas informações nas quais está interessado.

Cada item em uma tabela também tem suas próprias opções. Isso irá variar dependendo do tipo de recurso que você está visualizando. No caso de um pod, você pode anexar a seu processo, obter um shell dentro do pod, visualizar seus registros ou editar seu manifesto.
Cada função traz um novo painel no painel inferior. A maioria dos painéis tem suas próprias opções que permitem filtrar os resultados ou ajustar a formatação de saída. Você pode recolher a seção do painel clicando na seta que aponta para baixo na barra de guias. O botão vizinho expande o painel para preencher a tela inteira.
Os painéis são abertos em guias que você pode alternar livremente. Clicar no botão nova guia permite iniciar uma sessão de terminal local ou criar um recurso dentro do cluster.

Publicidade
A última opção abre um editor YAML onde você pode digitar ou colar um manifesto de recurso. Modelos para tipos de recursos populares estão disponíveis no menu suspenso na barra de ferramentas. Clique em “ Criar & Fechar ” para adicionar o novo recurso ao seu cluster.
Os tipos de recursos personalizados são expostos na seção “ Recursos personalizados ” seção na parte inferior da barra lateral esquerda. Os submenus permitem detalhar os tipos individuais e inspecionar os recursos usando cada um. Você pode editar e excluir recursos personalizados e seus tipos com o menu regular de três pontos.
Personalização de lentes
O Lens tem várias opções de personalização acessadas pressionando Ctrl + Vírgula. A tela de configurações iniciais permite alterar o tema da IU, o fuso horário e o caminho do shell usados por instâncias de terminal locais.

O “ Kubernetes ” guia é para gerenciar operações de cluster. A primeira configuração nesta tela, “ download binário Kubectl ”, controla a versão Kubectl usada pelo Lens. Por padrão, o Lens fará o download de uma versão do Kubectl adequada para o lançamento do Kubernetes do seu cluster. Você pode desativar essa funcionalidade usando o botão de alternância verde. As versões baixadas do Kubectl serão adicionadas ao diretório mostrado em “ Diretório para binários ”.

O “ Kubeconfig Syncs ” lista define diretórios que o Kubectl inspecionará em busca de arquivos Kubeconfig. Os arquivos correspondentes serão adicionados ao seu Catálogo automaticamente. O padrão é o seu diretório . kube.

Os “ gráficos do Helm ” finais seção permite adicionar novos repositórios Helm. Você pode instalar gráficos desses repositórios expandindo a página Aplicativos > Menu de gráficos na tela de gerenciamento do seu cluster. Os gráficos disponíveis serão exibidos; selecione um e clique em “ Instalar ” para adicioná-lo ao seu cluster.

Extensões
O Lens oferece suporte a extensões que podem adicionar mais funcionalidades. Pressione Ctrl + Shift + E para adicionar uma nova extensão. Insira um URL ou selecione um arquivo de extensão baixado de seu sistema de arquivos. Pressione o botão azul “ Instalar ” botão para ativar a extensão.

Publicidade
Atualmente, há apenas um punhado de extensões disponíveis. Eles se concentram principalmente em adicionar compatibilidade com instalações de Kubernetes de fornecedores específicos. Há também uma extensão de informações do certificado que pode exibir os tempos de expiração do certificado na interface do Lens.
Você também pode escrever suas próprias extensões usando o Lens &’ APIs documentadas. Eles oferecem suporte à adição de novos detalhes de objeto, criação de páginas personalizadas, adição de itens da barra de status e outras modificações da IU. Extensões podem ser publicadas no npm para gerar um link tarball que o Lens &’ a tela de instalação pode fazer referência.
Conclusão
Lens é uma interface gráfica cheia de recursos para clusters Kubernetes. Ele permite que você trabalhe com várias conexões simultaneamente e expõe todos os recursos dentro de cada cluster.
Em comparação com outros painéis, o Lens tem uma limitação significativa, pois é um aplicativo voltado para a área de trabalho. Você não conseguirá controlar a energia dele em seus dispositivos móveis.
No entanto, esse ponto fraco também é um ponto forte: ao contrário do painel oficial, você não precisa configurar proxies ou expor um serviço da web, pois o Lens usa seus arquivos de configuração Kubectl existentes. Isso o torna uma opção mais segura do que executar um painel baseado na Web dentro do seu cluster.
Publicidade
O Lens é voltado para administradores e equipes de operações do Kubernetes que precisam de uma experiência de gerenciamento mais sofisticada. Os desenvolvedores também se sentirão em casa – com sua Paleta de comandos (acessada por meio de Ctrl + Shift + P), o Lens é uma escolha amigável com o teclado que se baseia muito em experiências de IDE modernas. É uma opção interessante se você superou os painéis mais simples e não deseja trabalhar com comandos e manifestos Kubectl.