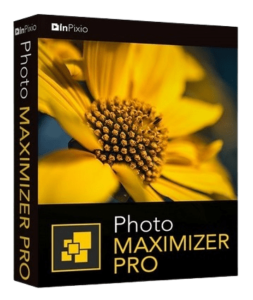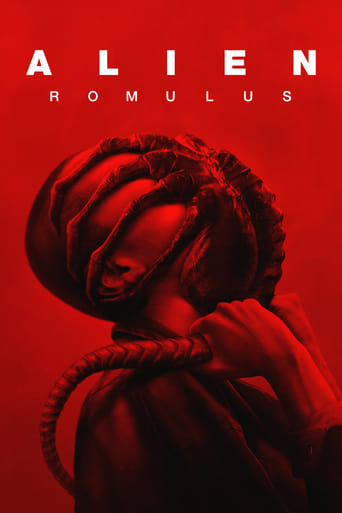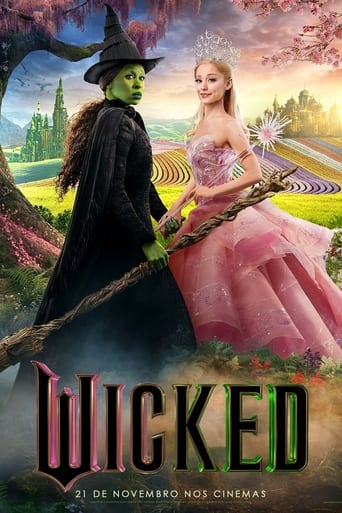📝Descrição Windows 11 Pro Insider Preview 21H2 Build
Olá Windows Insiders, temos o prazer de lançar a compilação do Windows 11 Insider Preview para o Dev Channel! À medida que finalizarmos o produto nos próximos meses, trabalharemos com você para validar a experiência. Você poderá experimentar muitos, mas não todos, os novos recursos que mostramos na semana passada nesta prévia. Traremos mais recursos, como o Bate-papo com o Microsoft Teams e os aplicativos Android na Microsoft Store nos próximos meses, à medida que estiverem prontos para você – estamos apenas começando essa jornada juntos!
💻Requisito do Sistema
Mudanças e Melhorias –
- Eles atualizaram o design de submenu para os indicadores de hardware para brilho, volume, privacidade da câmera, câmera ligada/desligada e modo avião, para alinhar com os princípios de design do Windows 11. Esses novos submenus aparecerão quando você pressionar as teclas de volume ou brilho em seu laptop e respeitarão o modo claro/escuro para oferecer uma experiência mais coerente do Windows. Os indicadores de brilho e volume continuam sendo interativos com a atualização.
- O indicador de hardware redesenhado para volume.
- Agora você pode pesquisar o acesso por voz na barra de tarefas e fixar o acesso por voz à sua barra de tarefas ou Iniciar como outros aplicativos, pois eles o ativarão/desativarão.
- Eles estão expandindo o lançamento de estender os 13 temas de teclado de toque para IMEs, o painel emoji e digitação por voz (introduzido pela primeira vez com o Build 22504) para todos os Windows Insiders no Dev Channel.
- Quando você pressionar WIN + X ou clicar com o botão direito do mouse no ícone Iniciar, ele agora dirá “Aplicativos instalados” no menu em vez de “Aplicativos e recursos”.
- Agora é possível desinstalar o aplicativo Relógio, se desejar.
Conserta :
- [Geral]
Corrigido um problema em que Insiders podem ter visto o erro 0x8007012a durante uma atualização de driver ou firmware.
Resolvido um problema que fazia com que Insiders não conseguissem entrar em determinados aplicativos às vezes, como o Hub de Feedback.
Corrigido o texto na descrição da proteção contra exploração no aplicativo Windows Security para que se refira apenas ao Windows e não ao Windows 10.
Corrigido um problema que resultava na impossibilidade de importar fotos de determinadas câmeras e telefones celulares para o aplicativo Fotos (só faria um loop sempre dizendo 0 itens encontrados até agora).
Iniciar o Windows Sandbox, fechá-lo e iniciá-lo novamente não deve mais resultar em dois ícones do Windows Sandbox na barra de tarefas (um dos quais não é funcional). - [Barra de tarefas]
O ícone Wi-Fi deve aparecer de forma mais confiável na barra de tarefas agora.
Se você tiver vários monitores conectados ao seu PC e clicar com o botão direito do mouse na data e hora na barra de tarefas do seu monitor principal, o explorer.exe não travará mais.
Segurar CTRL e passar o mouse sobre o ícone Task View na barra de tarefas não deve mais fazer o explorer.exe travar. - [Configurações]
Atenuou um problema subjacente relacionado ao uso de mica em Configurações que estava afetando a confiabilidade geral do aplicativo Configurações em voos recentes.
Corrigido um problema que afetava alguns Insiders que resultava na falha das configurações ao tentar acessar as páginas de aplicativos instalados, aplicativos de inicialização e aplicativos padrão.
Atenuou um problema que estava fazendo com que a página da Roda nas Configurações travasse ao adicionar uma ação para um aplicativo.
Você não deve mais ouvir um estalo ao reproduzir áudio e clicar repetidamente no controle deslizante de volume nas Configurações rápidas para alterar o volume. - [Windowing]
Se você passar o mouse sobre um título de janela truncado em ALT + Tab ou Task View, uma dica de ferramenta mostrando o nome completo da janela aparecerá agora. - [Entrada]
Melhorou a aparência da cor do texto e dos botões com o tema aplicado na janela do candidato, no painel de emojis e na área de transferência (antes disso, alguns botões/texto eram difíceis de ver com determinadas cores de fundo personalizadas).
O iniciador de digitação por voz não deve mais reaparecer inesperadamente após clicar no ícone do microfone para invocar a digitação por voz.
Para Insiders com a experiência de alternador de entrada atualizada, ferramentas de acessibilidade como Lupa e Narrador devem funcionar melhor agora.
Problemas conhecidos:-
- [Geral]
[ADDED 1/14] Eles estão investigando relatos de que alguns Insiders estão enfrentando falhas no explorer.exe ao usar teclas de hardware para ajustar o volume e/ou brilho. Se você for afetado, use as Configurações rápidas (WIN + A) para fazer isso por enquanto. - [Iniciar]
Em alguns casos, talvez você não consiga inserir texto ao usar Pesquisar do Início ou da barra de tarefas. Se você tiver o problema, pressione WIN + R no teclado para iniciar a caixa de diálogo Executar e feche-a. - [Barra de tarefas]
A barra de tarefas às vezes pisca ao alternar os métodos de entrada. - [Pesquisar]
Após clicar no ícone Pesquisar na barra de tarefas, o painel Pesquisar pode não abrir. Se isso ocorrer, reinicie o processo do “Windows Explorer” e abra o painel de pesquisa novamente. - [Configurações]
Ao visualizar a lista de redes Wi-Fi disponíveis, os indicadores de intensidade do sinal não refletem a intensidade correta do sinal.
As configurações podem falhar ao acessar Sistema > Tela > HDR. Se você precisar ativar ou desativar o HDR em um PC compatível com HDR, poderá fazê-lo usando o atalho de teclado WIN + ALT + B.
Há uma entrada em branco em Bluetooth e dispositivos. - [Widgets]
Alterar o alinhamento da barra de tarefas pode fazer com que o botão Widgets desapareça da barra de tarefas.
Ao ter vários monitores, o conteúdo dos widgets na barra de tarefas pode ficar fora de sincronia entre os monitores.
Com a barra de tarefas alinhada à esquerda, informações como temperatura não são mostradas. Isso será corrigido em uma atualização futura.
Como instalar?
- Baixe a construção.
- Crie uma unidade inicializável ou instale a partir do ISO.
- Selecione o tipo de Windows que você deseja instalar.
- Pule a ativação por enquanto.
- Deixe a instalação do Windows terminar.
- Após a instalação, execute o ativador como administrador.
- Use o ativador para ativar suas janelas.
- Estrondo! Aproveite o Build ativado.